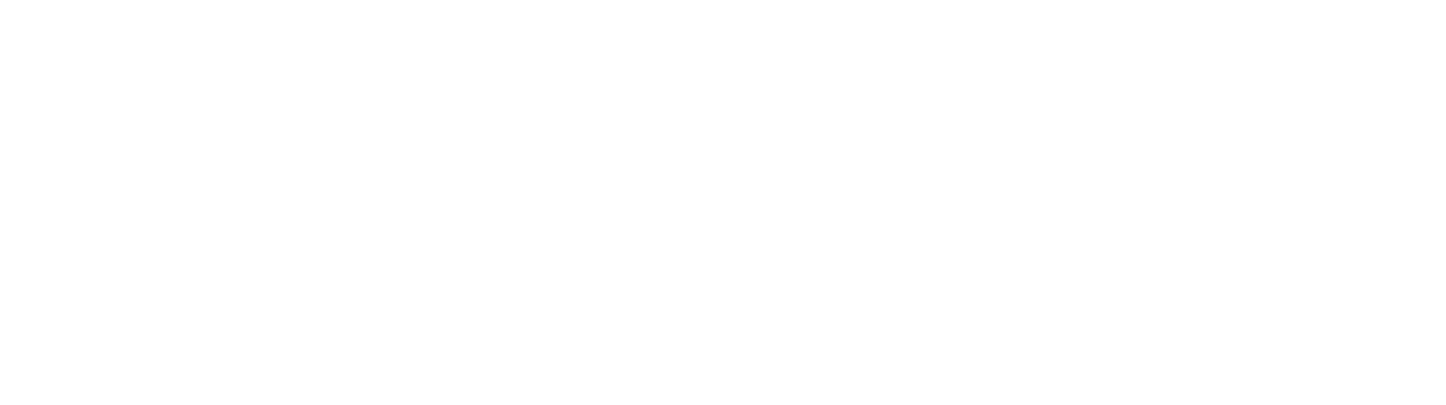The following video will show you how to join a Webex meeting.
Use the Webex desktop app to join a meeting with your therapist, counselor, or provider from your Windows or Mac computer. You can also join a meeting using your phone or mobile device. For mobile help, click here.
You’ll be able to connect using computer audio and video, switch layouts between grid and active speaker views, chat, and share content.

If this is the first time you’re joining a Webex meeting, Webex automatically downloads the app. Click the installer file to install the app.

Enter your name and email address, and click Next.
If you’re asked for a meeting password, enter the meeting password – it’s in your email invitation – and click Next.

Next, you choose how you want to hear.

- Use computer for audio (default) ̶ Use your computer with a headset or speakers.
- Call in ̶ If you prefer to use your phone for audio, dail in when the meeting starts. A list of the global call-in numbers is available in your meeting invite. Choose this option if your Internet connection is slow.
- Call me ̶ Enter a phone number and Webex calls you. Depending on your Webex plan, you may or may not see this option.
Don’t connect audio̶ Use this option when you need to join a meeting and share content, and don’t need audio. For example, you’re in a conference room with your team, or someone already connected to the meeting from a video device.
By default, your microphone and camera are turned off. The video and microphone buttons are both red.
To join with your video on, click Start video

To join with your microphone on, click Unmute

To connect to a compatible video device, click Use video system.
Click Join Meeting.
For more help, you can also visit the Webex website.